August 17, 2023
Leave a Reply
LATEST BUSINESS POSTS
Do you want your website to feel like your photographs – deep, emotive, and impossible to forget? Vow & Veil was handcrafted for wedding photographers who crave a site that looks as romantic as the images they create, without wrestling with code or cookie-cutter layouts. Drag. Drop. Customize. Hit publish, and wrap your business in a cinematic and romantic vibe that makes couples whisper, “This is the one.”
Why your next inquiry will say “We fell in love with your website”
Vow & Veil balances rich, moody tones with romantic typography, giving every page that candle-lit-in-an-old-chapel feeling. Built on Showit’s intuitive drag and drop platform, you can easily rearrange galleries, rewrite headings, or tweak colors. Whether your style leans dark and dramatic or warm and boho, the template’s flexible sections let you dial the vibe up or down so the brand that shines through is yours.
What’s inside the template
- Core pages, already wired for high-intent inquiries
Home • About • Weddings • Contact • 404 - Blog suite for evergreen SEO
Blog Index • Category • Single Post - Legal and trust content
Privacy Policy scaffold (just paste in your own wording). - Device-perfect design
Fully optimized for desktop and mobile so your work looks editorial sharp on both! - One-click install
Download the “Welcome-Read-First” PDF, copy the Showit share key, and you’re ready to customize.
ALSO INCLUDED: Elevate every inquiry with The Wedding Guide (FREE with your template)
Couples crave clarity. Deliver it with a professionally designed, fully customizable 22-page Canva Welcome Guide included at no extra cost.
| Your pages | Their peace of mind |
|---|---|
| Welcome • About Me • Next Steps | They know exactly what happens after “Send Inquiry.” |
| Engagement Session • Timeline • First Look | They feel prepared, not panicked. |
| Wedding-Day Tips • Vendor Recommendations | You become the helpful expert everyone refers. |
| Gallery Delivery • Add-Ons • FAQs • Thank You | They book extras and rave about the experience. |
Bonus: All text is written for you. Swap in your voice or use it as-is, and deliver digitally or send it to print for a luxe, magazine-style touch.
Here is how to launch your new showit website template for wedding photographers:
- Secure your Showit subscription.
- Purchase Vow & Veil to receive two instant-download PDFs:
- Setup guide and Showit share key
- Canva Wedding Guide link
- Remove the demo images (per license) and drag in your own portfolio.
- Adjust colors and fonts to match your presets or keep the included Google fonts (they’re free!).
- Press publish and watch dream-clients slide into your inbox.
Showit Website Templates for Photographers are an EASY YES.
- Zero code required perfect for photographers who’d rather edit RAW files than CSS.
- Any brand aesthetic switch palettes, fonts, and imagery to transform “moody and romantic” into “airy pastel garden” or “Tuscan vineyard chic.”
- SEO-ready structure so your blog posts and gallery pages climb Google organically.
Frequently Asked (and Important) Notes
- A Showit subscription is required to use this template.
- All demo imagery must be replaced before you publish.
- Reselling, redistributing, or sharing the template or the Wedding Guide is prohibited.
- Purchase your own licenses for any premium fonts you keep.
- Due to the digital nature of the products, all sales are final. Questions? DM me anytime!
See the Romantic and Moody Wedding Photographer Showit Website Template LIVE!
[CLICK HERE TO VIEW THE LIVE DEMO →]
Ready to wrap your business in romance?
Your photographs already steal breaths away. Make sure your website does, too. Grab Vow & Veil today, gift your couples the Wedding Guide they didn’t know they needed, and take one more step toward fully booked seasons and clients who feel perfectly at home in your moody, romantic world.
Have questions? Send me a message on IG @marissa.chrzan.studios or visit here to learn more.
Turn your site into a love letter and let dream clients fall head-over-heels before they even hit “Send Inquiry.”
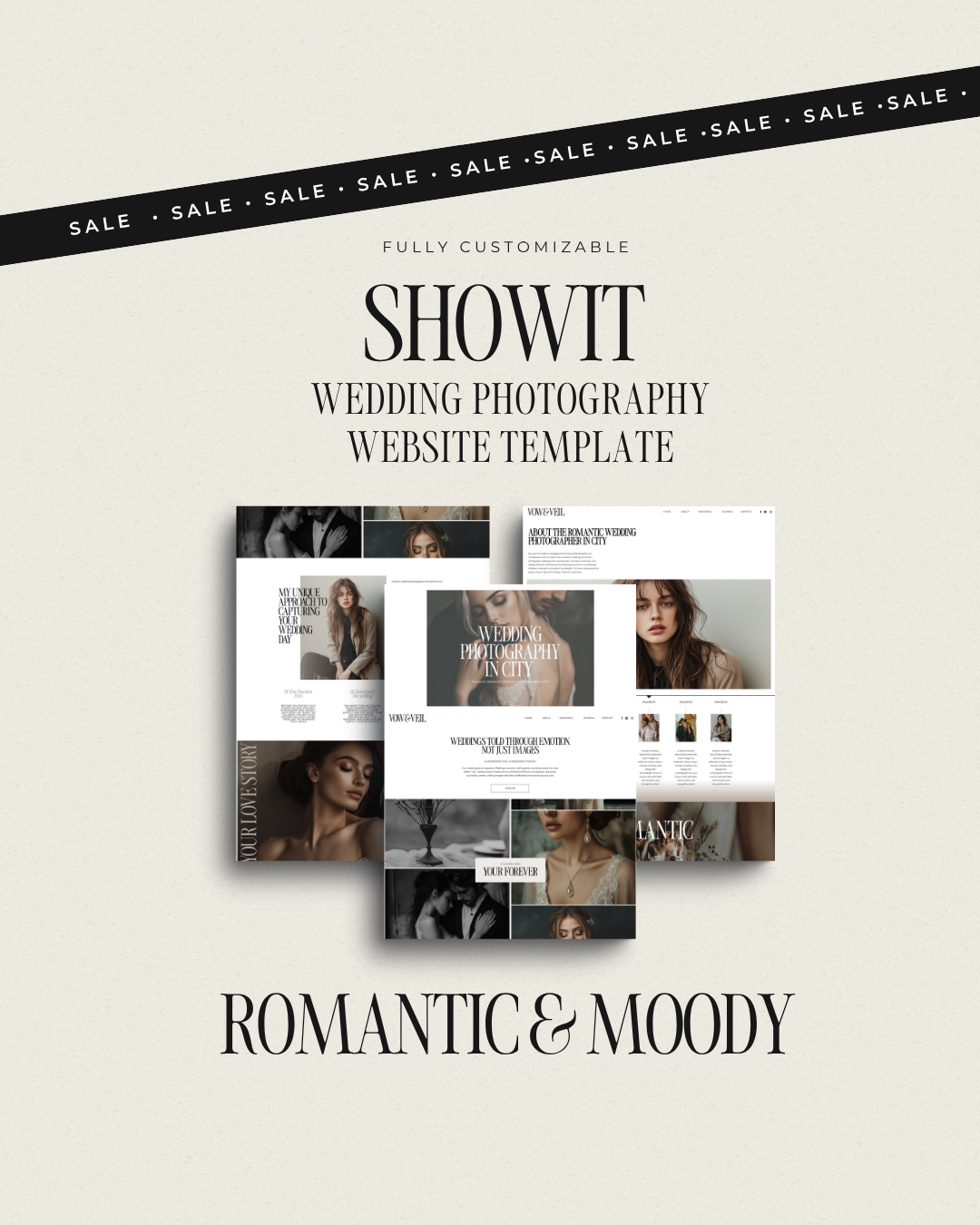

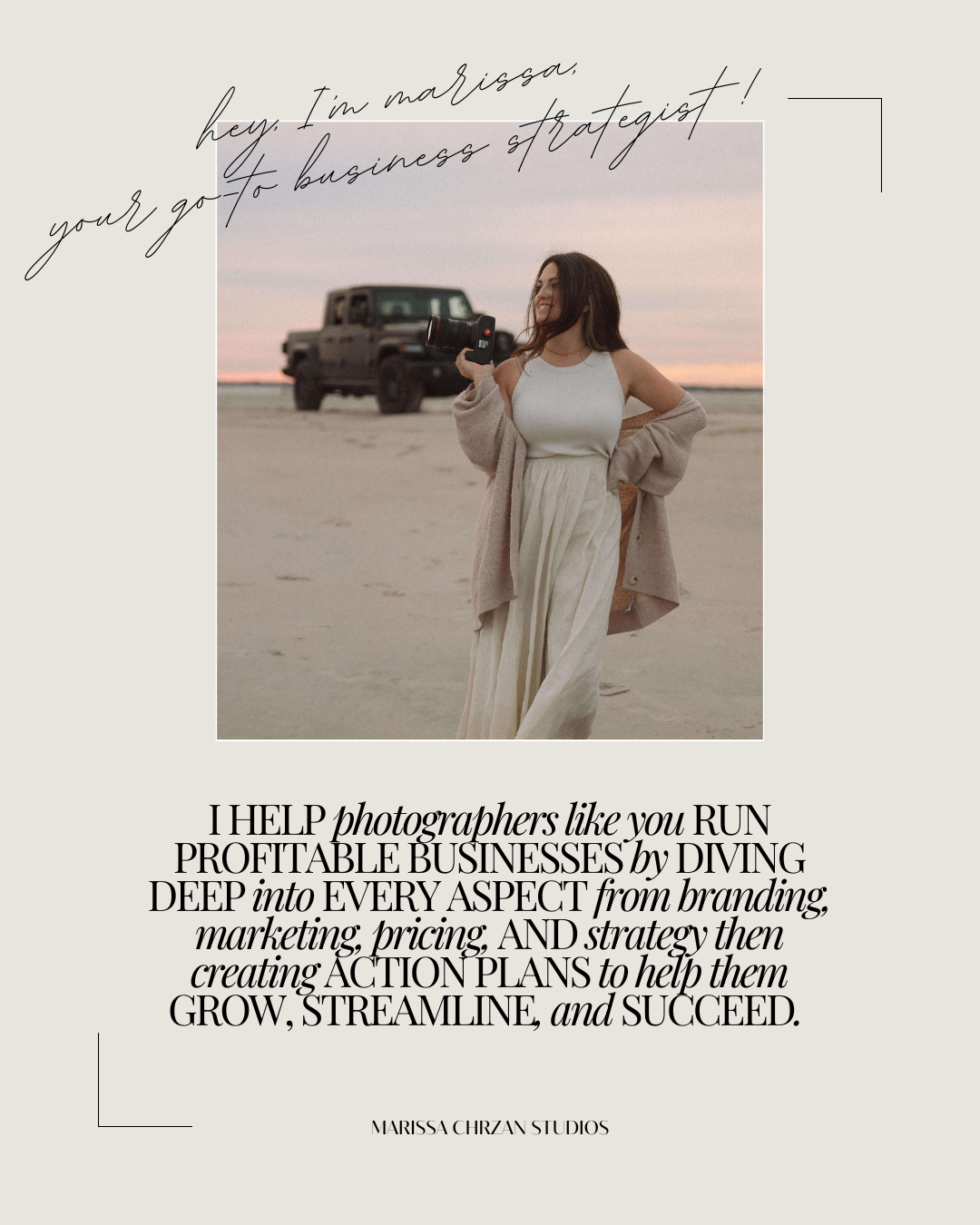
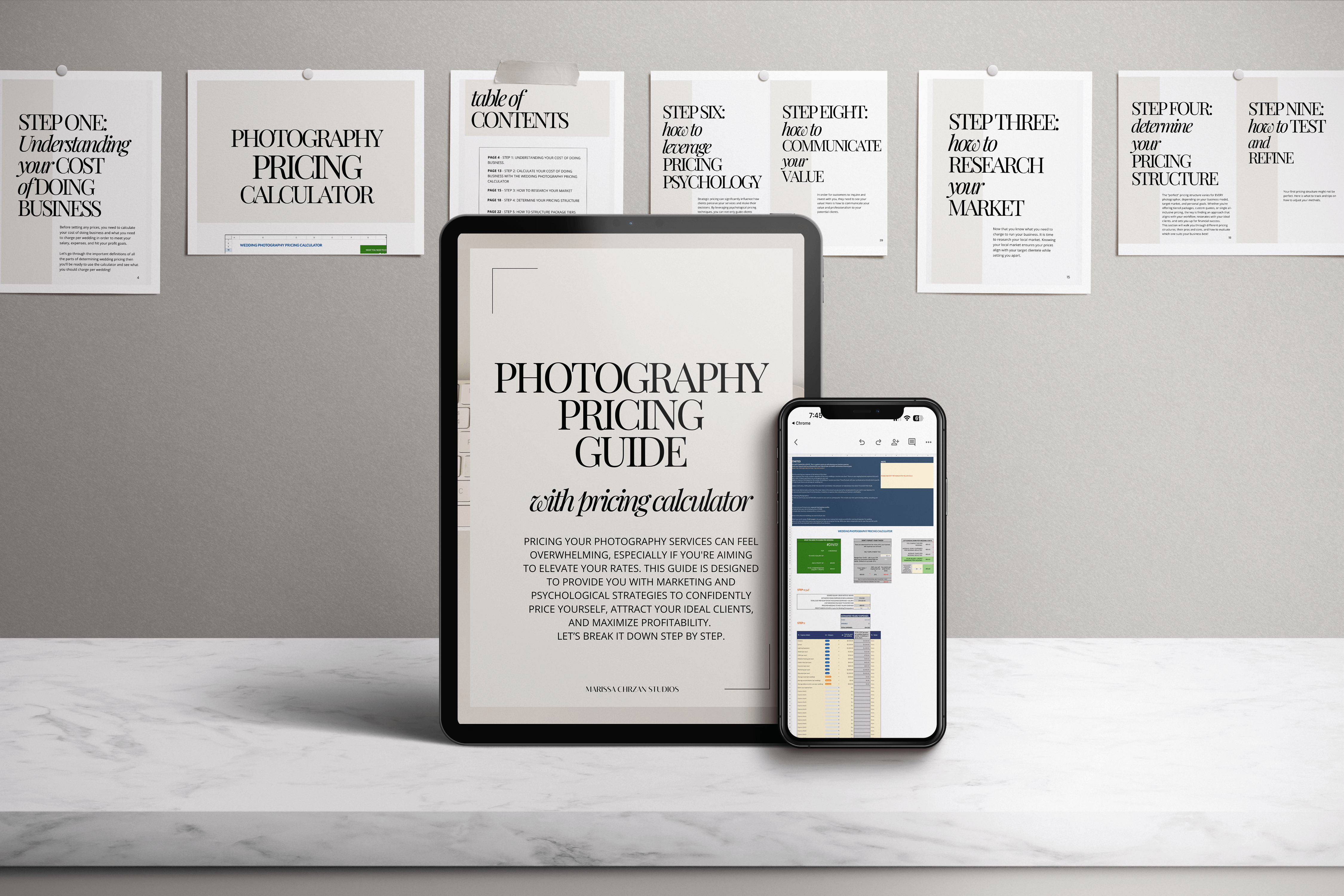

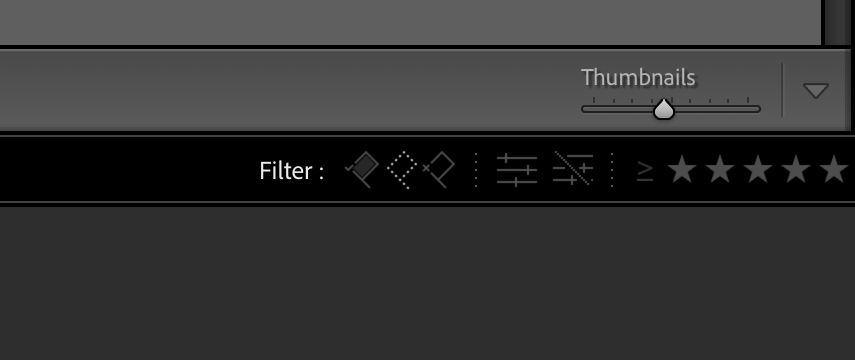
LEAVE A COMMENT
0
comments